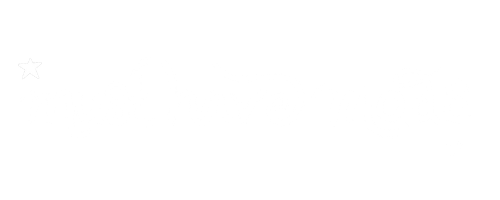Sims 4 Frozen: How to Save Without Losing Data

Picture this: You’ve spent hours creating your ideal character in CAS and another hour or even a day building the perfect home, making friends, socializing, and growing your career. Then, the game freezes, and no matter what you do, you can’t move the character.
This issue mainly affects Mac users, but some Windows users have also reported experiencing the same. If you encounter the problem, don’t worry! You can save your progress when your game freezes to avoid losing valuable data and starting from scratch. In this guide, we’ll cover quick fixes on how to save Sims 4 frozen.
READ NEXT: 34+ Best Sims 4 CC Finds and Ideas for 2024
How to Save Sims 4 Frozen on Mac

If your game freezes on Mac, press Command + Q. The save prompt will appear, and all you have to do is hit Save. The next time you launch Sims 4, the save file will be updated, allowing you to pick up from the last frozen scene.
How to Save Sims 4 Frozen on Windows

If your game freezes on Windows, press Alt + F4. A prompt will appear asking you if you wish to save your progress. Simply press Save and Exit to add the progress to your saved games. This will force shut the game, allowing you to load it again. Once you do, the saved game will be updated, and you can play from where you left off.
Other Methods to Save Game When Frozen

For some users, pressing the ESC key (escape key) on their computer solved the frozen issue by prompting the Save menu. You’ll receive various options, including Save or Save as. When you choose Save, the progress is automatically saved to an existing saves folder. However, when you select Save As, you create a new save file for your game. Regardless, both options ensure you save progress.
Another great option to save Sims 4 when it freezes is to use the cheat bar. Simply press CTRL + Shift + C to open the cheats command. In the bar, type “quit” and press Enter. Don’t worry, as this won’t force the game to shut. It will prompt the Save and Exit menu, allowing you to update the saves folder on your computer. This way, when you load Sims 4, you get the version you last saved instead of starting from scratch.
How to Close a Frozen Game

Unfortunately, Sims 4 doesn’t always allow you to save a game when your PC freezes. In such cases, you must force shut the game to load it up again. Here’s how to do this:
Press CTRL + Alt + Delete to bring up the PC menu.
From here, navigate to Task Manager.
You will see all the running apps on your PC.
Select Sims 4, right-click it, and press End Task.
This will force the game to shut down.
Note that force closing a frozen game will not save any progress. You will lose all your data.
Can You Recover Saved Files?

If, for any reason, you can’t save progress when the game froze, you can try to recover saved files on your PC. To do this,
Launch Sims 4 as you normally would.
On the startup menu, select Load Game.
A window will pop up showing all your saved worlds and files.
Click the Floppy Disk symbol beside the world you wish to recover.
You will get a list of recoverable saves from that game.
Select the file you want to recover and create a new save slot.
A recovered version will be created on your PC.
Select it and start playing.
What to Do When Your Game Keeps Freezing and Crashing

If Sims 4 keeps crashing and freezing on your PC, you may want to think of some long-term solutions to prevent this. The Sims 4 folder may be corrupted or missing some files, which triggers the freeze or crash.
A great solution is to re-install the game. It may be outdated, so re-installing it ensures you get the latest update. Alternatively, you can delete the game entirely and download a new one from the EA website. While these solutions are tedious, they can help prevent future save issues.
If you suspect your Sims 4 folder has a corrupted file, follow these steps:
Right-click on The Sims 4 folder on Steam
Select ‘Properties.’
Select ‘Local Files.’
Finally, choose ‘Verify Integrity.’
This will tell you whether the files are corrupted and may fix whatever is causing the game to freeze and crash.
Conclusion
That’s it, Simmers. We hope this guide helps you fix the Sims 4 frozen how to save issues on Mac and Windows. Please let us know below if any of the fixes worked for you.