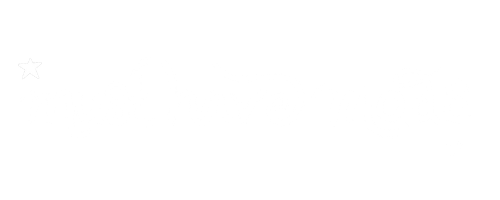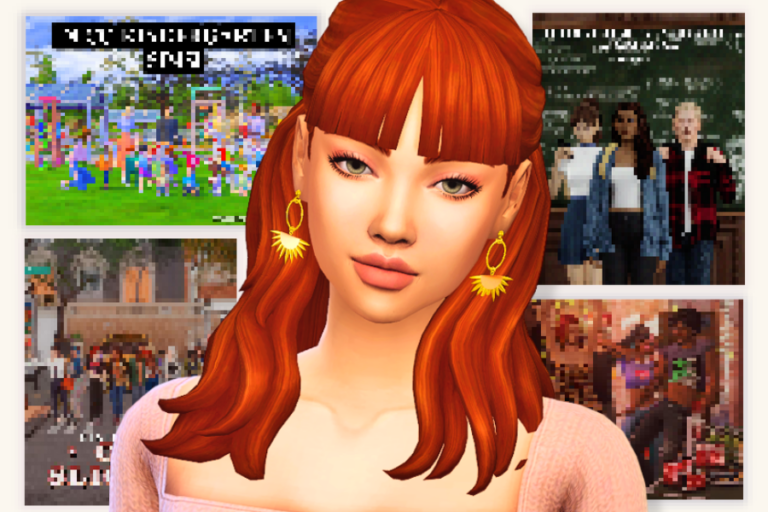How to Install Sims 4 Mods and CCs on Your PC and Mac

If you’re new to playing Sims 4, you’re probably wondering how to go about downloading and using Sims 4 mods and CCs in your game. Mods and custom content (CC) can take your Sims 4 experience to the next level by adding new gameplay features, items, and styles. However, they can be quite tricky to use and may cause major issues, like the deadly white screen, when installed incorrectly. This guide will walk you through the process of installing Sims 4 mods and CC on both PC and Mac.
READ NEXT: How to Edit Pre-Existing Sims in Sims 4
How To Install Sims 4 Mods and CCs
Step 1: Enable Mods in Your Game

Before adding any Sims mods or CC to your PC or Mac, first enable the feature in your game settings. Here’s how to do this:
Launch Sims 4 on your PC or Mac.
Click on the Menu (☰) icon in the top-right corner.
Select Game Options, then click Other.
Check the boxes for Enable Custom Content and Mods and Script Mods Allowed.
Click Apply Changes and exit the game.
Restart the game.
This will enable the use of Sims 4 mods and CCs on your PC or Mac.
Step 2: Download Mods and CC

The second step is to download the mods and custom content you’d like to incorporate into your gameplay. You can find Sims 4 Mods and CC on various sites such as:
Patreon or the creator’s personal websites
To make things easier for you, check out our Sims 4 mods and custom content sections on our site. You’ll find numerous mods and custom content you can add to your mods folder. This includes clothing, hair, makeup, houses, furniture, and more. Note that all the creations on our site are free to use and download in the base game. Here are a few ideas that may interest you:
The modding community is huge and they’re plenty of creators and sites to choose from. However, always read the mod and cc descriptions from different modders to ensure compatibility with the latest Sims 4 update. This will prevent any issues, such as the game not launching on startup.
Step 3: Locate Your Mods Folder

After downloading the Sims mods or CC files, it’s time to locate the mods folder on your PC or Mac. Here’s how to do this:
Open File Explorer on Windows or Finder on Mac.
Navigate to:
Windows: Documents > Electronic Arts > The Sims 4 > Mods
Mac: Documents > Electronic Arts > The Sims 4 > Mods
If you’re not sure where the folder is located, simply search “mods” on your PC or Mac. This will bring up the location of the mods folder.
If you don’t see a Mods folder in the The Sims 4 file, create one. Simply right-click on an empty space in The Sims 4 file, select New Folder, and name it Mods.
Step 4: Extract and Move Files

Once you’ve located the mods folder, it’s time to move your Sims 4 mods and ccs. Here’s how to do this:
.package files: Directly place these into the Mods folder.
.ts4script files: Place these inside the Mods folder or a subfolder (script mods can only be one folder deep).
.zip or .rar files: Extract these using WinRAR, 7-Zip (Windows), or The Unarchiver (Mac) before placing the files into the Mods folder (unless stated otherwise).
Tray files: These are usually houses, lots, or rooms and their files end with .blueprint, .bpi, .sgi, and .trayitem. You should place this in the Tray Folder located in The Sims 4 file.
Step 5: Organizing Mods and CC
Organizing your Sims 4 mods and CCS isn’t a must, but it helps keep your mods folder neat and tidy. Simply create subfolders within the Mods folder and create a category for each cc, e.g., CAS, Build & Buy, Gameplay Mods. Put the respective mods and custom content in their appropriate folders. Don’t create a subfolder for script mods. These can only be one folder deep.
Step 6: Test Your Mods and CC
The last step is to test your Sims 4 mods and cc to ensure they work correctly in the game. To do this, simply:
Start The Sims 4.
Click New Game.
Check if your CC appears in Create-a-Sim
As for building content, start playing and check whether the items show up in the Build/Buy Mode.
The same goes for mods.
Troubleshooting Tips
Mods and custom content on your PC or Mac should work properly the majority of the time. But if you’re experiencing any issues with your mods, you can check for updates from the creator. You’ll first have to delete the existing cc in your mods folder before replacing it with the newly updated versions.
Due to constant Sims 4 patch notes and updates, it’s not unusual for mods and custom content to crash and cause launching issues. Luckily, modders in the community often update their creations to be compatible with the latest updates.
If your game crashes or behaves strangely, remove recently added mods and test them one by one. Here’s how to do this:
Open File Explorer and navigate to Documents > Electronic Arts > The Sims 4 > Mods
Rename the Mods folder.
Launch the game to force EA to create a new Mods folder.
Move the mods and ccs from the renamed folder to the new mods folder. You can move them in batches of 10, 20, or 30.
Each time you move any Sims 4 mods or ccs, launch the game and start a New Game to see if everything works properly.
Another troubleshooting solution is to delete the localthumbcache.package file in Documents > Electronic Arts > The Sims 4. This clears any cache issues.
Conclusion
I hope this guide was helpful. Installing mods and CC in The Sims 4 is a great way to customize your gameplay. I recommend always downloading from trusted sources like The Sims Resource, Patreon, and the like. If you don’t want the stress of searching through multiple platforms to find Sims 4 mods and CCs, check our site for all the download links.
To keep your game running smoothly, always keep your mods updated and regularly remove broken or outdated ones.
Happy Simming!